Thanks for sharing. Very useful i'll try it.
Welcome guest, is this your first visit? Click the "Create Account" button now to join.
Results 1 to 10 of 124
-
26th December 2009, 03:53 PM #1
 An updated guide to enable JCV, Highway Mode, Lane assist & TTS on 2x5w
An updated guide to enable JCV, Highway Mode, Lane assist & TTS on 2x5w
An updated guide to enable JCV, Highway Mode, Lane assist & TTS on 2x5w
by earthkeeper
Here is the most updated walk through to enable Junction view, Highway Mode, Lane
Assist and Text-to-speech for nuvi 2x5w series used in Asia. Please read the whole
thing once before attempting to flash your unit.
Although this walk through assumes that your unit is from US/EU. It works with all
nuvi 2x5w including from Taiwan, China and Japan.
IMPORTANT:
- This is for 2x5w units only
- This guide is for mainboard version S2 & S3 only.
This does not work with mainboard version S4, you'll end up with a white screen
and brick your unit! (To check your board version, press the battery icon at the
upper right of the unit for about 8 seconds, you'll be in the diagnostic mode. The
board version is next to the unit model at the top of the screen)
- make sure battery is at least 75% charged
- Backup all your files before flashing
- Please use a quality USB cable
- Do it at your own risk
It is also a good idea to hard reset your unit before and after flashing. You can do this
by turning the unit off, press and hold the lower-right corner of your screen and turn on
the unit. Hold and wait until a popup message appear asking whether you want to
delete user data. Answer Yes and the unit will reboot. NOTE: Your saved POI will be
deleted. If you want to keep your POIs, backup the Garmin/GPX folder.
STEP 1: Preparation
1. Remove your Memory Card (if any) from your Garmin Unit.
2. If you have security lock enabled, disable it.
3. Connect your Garmin Unit to the computer using the USB Cable.
4. Delete GUPDATE.GCD from the Garmin folder (if it is there)
5. Delete the VOICE and the TEXT folder inside the Garmin Folder.
(If you do not delete the files, problems will occur after the firmware update
rendering your device useless).
REMEMBER NOT TO COPY BACK THE BACKED UP VOICE / TEXT.
NOTE: This is because the voice files that comes with the US/EU units are not
compatible with Asian firmwares. The same is true with voice files that come with
Asian units - they're not compatible with US/EU firmwares. Even if your unit is from
Asia (such as Taiwan), please do not skip this step.
6. After deleting the voice and text folders, disconnect the Garmin Unit from the computer.
7. If you've not done so, Hard reset the unit.
8. Then Switch OFF the Garmin Unit.
----------------------------------------------------------------------------------------------------------
STEP 2: Converting 205w to 2W Series (For 205w only, Other models please go to the next step)
WARNING: This is a one-way process. You will not be able to revert back to 205w. The only
disadvantage known at the current moment is that you'll lose the ecoroute feature if you
later flash to US/EU firmware. But the gains are that you'll be able to use JCV, lane assist,
and highway mode.
1. Download the following file.
[Only registered and activated users can see links. ]
Mirror:
[Only registered and activated users can see links. ]
2. Unrar the file.
3. Drag the file 082701000500en.rgn and drop to Updater.exe
4. Under Connection Setting, Select USB Device.
5. Slide and HOLD the Power Button of the Nuvi, then quickly plug in the USB cable to
connect to the computer. (Continue to hold the power button).
6. The updater.exe will detect the USB Device with your model software and Unit ID.
(Continue to hold the power button)
7. Click "Ok" on the updater to process the flashing.
8. Release the Power Button AFTER you see "LOADER" appear on the Garmin Unit.
9. Let it flash the firmware (Do Not Disconnect your Garmin unit from your computer) till
it is completed.
10. Once the update completes, let the Garmin unit boots until the nuvi drive appears
on the PC. Then disconnect the cable from the PC.
11. Verify that you have a US firmware installed by going to the "About" screen. The
version should be v5.00
12. Repeat No.3 to 10 using the file 082700010280.rgn
13. Verify that your unit has been changed to 2W Series by going to the "About" screen.
----------------------------------------------------------------------------------------------------------
STEP 3: Enabling TTS (Text-to-speech) on the 205w or 255w EU (Other models go to the next step)
WARNING: This hack comes with a minor flaw. The boot up logo of your unit will change to a Chinese logo.
Actually there is a clean patch to solve this problem but I am not allowed to distribute it.
1. Download the following file.
[Only registered and activated users can see links. ]
Mirror:
[Only registered and activated users can see links. ]
2. Unrar the file.
3. Drag the file CHN_v270.rgn and drop to Updater.exe
4. Under Connection Setting, Select USB Device.
5. Slide and HOLD the Power Button of the Nuvi, then quickly plug in the USB cable to
connect to the computer. (Continue to hold the power button).
6. The updater.exe will detect the USB Device with your model software and Unit ID.
(Continue to hold the power button)
7. Click "Ok" on the updater to process the flashing.
8. Release the Power Button AFTER you see "LOADER" appear on the Garmin Unit.
9. Let it flash the firmware (Do Not Disconnect your Garmin unit from your computer) till it is completed.
10. Once the update completes, let the Garmin unit boots until the nuvi drive appears
on the PC. Then disconnect the cable from the PC.
11. Verify that you have a CHN firmware installed by going to the "About" screen. The
version should be v2.70
12. Copy GUPDATE.GCD from the nuvi205W_CHN_v290 folder to the garmin folder of your unit
13. Disconnect the USB cable and let the unit restart. It will update itself to CHN v2.90.
14. Verify that you have CHN v2.90 installed.
15. Delete the GUPDATE.GCD from the garmin folder of your unit.
16. You have enabled TTS on your unit.
NOTE: For 205w, if you later flash your unit to US/EU firmware, you'll not be able to use TTS.
This hack is discovered by worawut610 of Thailand's smart-mobile.com
----------------------------------------------------------------------------------------------------------
STEP 4: Flash the Garmin Unit to SG/MY Firmware
1. Download the two rar files.
[Only registered and activated users can see links. ]
[Only registered and activated users can see links. ]
Mirror:
[Only registered and activated users can see links. ]
[Only registered and activated users can see links. ]
2. Unrar the firmware file.
3. Drag the file 093001000230.rgn and drop to Updater.exe
4. Under Connection Setting, Select USB Device.
5. Slide and HOLD the Power Button of the Nuvi, then quickly plug in the USB cable to
connect to the computer. (Continue to hold the power button).
6. The updater.exe will detect the USB Device with your model software and Unit ID.
(Continue to hold the power button)
7. Click "Ok" on the updater to process the flashing.
8. Release the Power Button AFTER you see "LOADER" appear on the Garmin Unit.
9. Let it flash the firmware (Do Not Disconnect your Garmin unit from your computer) till it is completed.
10. Once the update completes, let the Garmin unit boots until the nuvi drive appears
on the PC. Then disconnect the cable from the PC.
11. Let the unit starts, and when it asks for the country, choose SINGAPORE or MALAYSIA.
NOTE: This is important because each country you choose gives you a different feature
set. For Asia, choose Singapore or Malaysia for the best features.
12. Verify that you have a SG/MY firmware installed by going to the "About" screen. The
version should be v2.30.
13. Copy GUPDATE.GCD from the nuvi2x5w_SG_v2.60 folder to the garmin folder of your unit.
14. Disconnect the USB cable and let the unit restart. It will update itself to SG/MY v2.60.
15. Verify that you have SG/MY v2.60 installed.
16. Copy GUPDATE.GCD from the nuvi2x5w_SG_v2.70 folder to the garmin folder of
your unit (overwriting the existing one)
17. Disconnect the USB cable and let the unit restart. It will update itself to SG/MY v2.70.
18. Verify that you have SG/MY v2.70 installed.
19. Delete the GUPDATE.GCD from the garmin folder of your unit.
20. Copy the TEXT and VOICE files from the downloaded rar file to the garmin folder of your unit.
21. Hard reset your unit again.
22. Go to Diagnostic mode (pressing and hold the battery icon) to check that the ROM passes the test.
23. You've successfully flash your unit to SG/MY firmware.
IMPORTANT: You've to go from v2.30 --> 2.60 --> 2.70. Don't go directly from 2.30 to 2.70 or
you'll have problems with your unit.
Note: A part of these instructions comes from nuvi255w's blog.
important:This guide is for mainboard version S2 & S3 only. This does not work with mainboard bkNe1/D71 version S4>
(To check your board version, press the battery icon at the upper right of the unit for
about 8 seconds, you'll be in the diagnostic mode. The board version is next to the unit
model at the top of the screen)
not tested by catymag just posted here to give you the chance to test it, if you want to try, but do it at your own risk, dont ask me further instructions
thanksLast edited by catymag; 8th August 2010 at 05:18 PM.

You have to navigate to get to the good.
Galaxy S5 Kitkat 4.4.2 / Nuvi1200->1250 / Nuvi3790T->34xx / Nuvi 2200 / Nuvi 66 / Oregon 600
-
21st January 2010, 05:53 AM #2Junior Member


- Join Date
- Sep 2009
- Location
- BKK
- Posts
- 2
- Rep Power
- 0

-
24th January 2010, 11:48 PM #3ctony66Guest

would be really cool if the loader would recognize the usb device.
-
25th January 2010, 10:34 AM #4Junior Member


- Join Date
- Sep 2009
- Location
- bangkok
- Posts
- 9
- Rep Power
- 0

with the launch of new 255w S4 board with new HWID 1091. Can anyone share how the firmware of this new device can be converted to Malsing version?
thanks in advance.
-
26th January 2010, 05:39 PM #5Junior Member


- Join Date
- Jan 2010
- Location
- South Orange County, California USA
- Posts
- 4
- Rep Power
- 0

Hello,
Is updater.exe the same as Webupdater?
Thank you for the response
-
27th January 2010, 04:56 AM #6sdrizzleGuest

Cool! It's the clearest post I ever read!
In the post, the only limitation is board version (S2/S3 only), but not HWID?
Because my 205W is HWID 1091 with S3 board. I wonder if I can do the hack.
Thanks!
-
27th January 2010, 11:53 PM #7Junior Member


- Join Date
- Jan 2010
- Location
- South Orange County, California USA
- Posts
- 4
- Rep Power
- 0

This hack won't work on the newer software ver 6.00 and above. You'll have to downgrade the software to 5.70 for this to work.
Found this out after many hours of trying to get the hack to work.
-
28th January 2010, 01:02 AM #8sdrizzleGuest

I have tried several days to get into the pre-boot-mode. (205W Board S3, HWID 1091, S/W 6.10)
Laptop can find a new USB device, but cannot find the driver. So I manually install the latest USBDriver 2.3 from website. Then Windows says "An error occurred when installing hardware." And the Garmin USB device icon disappeared... I change a computer, the same happens.
Very interesting, if I press "Battery" icon to get into diagnose mode, the GPS connected well with computer. g7towin can get GPS ID and other info properly.
So it means the driver and connection between GPS and laptop is OK. But just cannot work under pre-boot-mode.
I guess it's due to the new HWID or new 6.10 S/W, maybe Garmin change the strategy. I will keep trying and post updates...
-
28th January 2010, 01:09 AM #9Junior Member


- Join Date
- Jan 2010
- Location
- South Orange County, California USA
- Posts
- 4
- Rep Power
- 0

According to GPSpassion, a person on there was able to get the hack to work after he downgraded back to SW 5.70.
Haven't tried this yet...
-
29th January 2010, 08:07 AM #10wxwxwGuest

Any update for version S4?

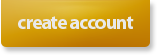

 Likes:
Likes: 





 Reply With Quote
Reply With Quote
Bookmarks