Hello to everyone on the forum.I have nuvi 1200 with software version 4.60. Trying to improve in version 4.9 or 5.0, but the web updater says that no upgrades.Please for help.
I can't find GUPDATE.gcd file in system folder.
Please how I can upload some pictures on some simple way ?
Welcome guest, is this your first visit? Click the "Create Account" button now to join.
Results 1 to 10 of 507
-
31st January 2011, 10:56 PM #1dvazgGuest
 Enable features in your nuvi 12xx, 13xx and 14xx - JCV, LA, TTS
ENABLE HIDDEN FEATURES IN YOUR N�VI 12XX, 13XX AND 14XX. Lane assist, junctionview, speed limit indicator.
Enable features in your nuvi 12xx, 13xx and 14xx - JCV, LA, TTS
ENABLE HIDDEN FEATURES IN YOUR N�VI 12XX, 13XX AND 14XX. Lane assist, junctionview, speed limit indicator.
Preamble:
Garmin 1xxx series nuvi models have different features enabled, even within sub-series. For instance, 1100 has none of the features enabled in other models including TTS [Text to Speech] therefore it cannot speak street names ['Turn left on Elm Street']. 1200 and early issue 1300 have TTS, but do not display SLI [Speed Limit Indicator], LA [Lane Assist] or JCV [Junction View], although some later issue regional 'base' models such as 1300 may already have additional features enabled. This procedure will work on all 1xxx units regardless of their origin and localisation provided they use US/EU firmware. This Tutorial is not meant for Asian firmware units which have different HWID [hardware id numbers]. Senior models have all features enabled by default and this flash cannot benefit them. Check your Splash version by going to the Inventory Page. On the 'Where To?'/'Map' screen, hold the battery symbol in the top RH corner firmly for about 5-6 seconds, then press Next>Start Test>More. Look at the field beside 'Splash' to see the current number [D1340-xx]. If the last two digits [xx] are below 50 we can enable something. If it's already 50 or 65, go find something constructive to do, 'cos we can't enable any further features. This tut uses splash version D1340-50 from the senior US/EU models to enable features in junior models.
This tutorial explains how to turn your nuvi 11xx, 12xx, 13xx or 14xx into device with full support for TTS, JCV, LA & SLI. This tutorial is made for flashing units with 6.10, 6.20 or 6.30 unit software [firmware]. If you have different firmware, please update your n�vi first to V6.30 with GarminExpress or preferably use WebUpdater. Regardless of whether you flash with 6.10 or 6.20 kits you should then after the flash update to latest full 6.30 software anyway.
EDIT: See also base of post for easy SD method!.
This procedure tested working with WIN XP computers. If using Vista or Win7 and Updater.exe will not recognize the device to be flashed then set compatibility mode to XP and run it as administrator or find an older PC running XP in the unlikely event that a later OSs won't run it.
Hard reset or clear nonvol before flashing. Make a backup of your favourites if you intend to restore them later.
This tutorial is result of cooperation with lolypop000, credit goes to him!
Use this tutorial at your own risks! Use the same version as your current software, if unsure update first and use latest version of this flash. * Do not continue to flash if you are getting weird errors! *
Before flashing, you should check if you have MTK chipset in your device. In that case, use lower links (they are appropriately tagged).
How to check which chipset I have? Enter diagnostic menu by pressing battery icon for 5 seconds, press "next", then "start test" and "more". The first 3 entries show which chipset you have:
-regular chipsets in Europe and US: B0971 (for 12xx series) and B0972 (for 13xx/14xx series).
-MTK chipsets: B1104 (for 13xx/14xx series) and B1106 (for 12xx series).
Method:
- Connect n�vi to computer, enter .System folder, and remove gupdate.gcd file if present. You should make a backup copy. This step is very important, if you skip it, it will not work! If you can't see the .System folder, enable "Show hidden and System files and folders" in Windows Folder Options. Safely disconnect the device.
- Download update files + updater.exe for appropriate version of your n�vi (links are below). Rename the folder into short name (e.g. "updater" - see post 68). Desktop is a convenient place for updater folder. Open the folder, drag the *.rgn file onto Updater.exe to open the GUI. Click the radio button next to 'USB Device' and leave the GUI window visible on your desktop
- Now enter the n�vi's pre-boot mode. Start with device fully OFF [not in standby], press and hold the upper left hand corner of screen then connect your n�vi to PC by USB [use a rear port rather than a front one, never an external hub], press 'OK' on Updater's GUI immediately the device details appear in the window adjacent to 'USB Device' [or hit the Enter key on your KB], and keep pressing the corner until Loader/Software Loader appears on screen. If unsure, just hold it for the entire process.
NOTE: If the flash isn't started within ~30 seconds of preboot, the device will default to the white 'Press dot' screen calibration. If that occurs, calibrate the screen using a soft pencil tip or stylus, allow it to boot, turn off and re-enter pre-boot mode.
Alternative method:
- Do Step 1 above.
- Enter the device's diagnostic mode by pressing battery icon on main screen for ~5 seconds, then connect USB cable to computer. Allow windows to recognize "new" hardware. In this approach, you can verify that your device is connected in Device Manager of computer - it will show a "Garmin device" connected, but it won't be detected as a hard disk (mass storage) in Disk Management. No need to press corner or hurry with this method, the unit will stay in pre-boot mode indefinitely awaiting the flash.
- Drag rgn file onto Updater.exe, enable USB connection, click OK when device details appear and it will recognize your device and start update.
The process will take a short time to finish with either method you choose - Don't interrupt it.
Notes 1. The appropriate .rgn file should be in the same directory as updater.exe. 2. If during the process you see a message asking whether you really wish to update as the new version is the same as the old one, just click 'Yes'.
11xx will need to have TTS voice files added for spoken street names to work. Don't forget to put JCV files into appropriate directories. Hard reset the unit preferably both before and after the flash. This procedure need be used only once - afterwards, with regular firmware updates, these features remain functional.
Feedback & suggestions are welcome!
EDIT: See also base of post for easy SD method!.
Updates for FW v. 6.20 For both non-MTK & MTK chipsets, and acleite's SD method in lolypop000's post [Only registered and activated users can see links. ]
NOTE:
Easy method by Acleite with sd [V6.1] [V6.2 SD card files in lolypop000's post above]
LATEST VERSION 6.30 SD PACK IN [Only registered and activated users can see links. ]:
*Remember to firstly remove gupdate.gcd file [if present] from .System folder whether you use pre-boot or SD card method*Last edited by Neil; 9th August 2015 at 11:35 PM. Reason: Add V6.30 post link and update tutorial.
-
23rd February 2011, 10:26 PM #2
 kristian
kristian
-
26th February 2011, 09:10 PM #3

I dont have JCV file also where does JCV file go ?
Andy
-
26th February 2011, 09:18 PM #4dvazgGuest
-
26th February 2011, 09:56 PM #5

sorry I didn't say which unit I have, I have the nuvi 1310T and after looking at your link re JCV my unit is not mentioned ! does this mean I cannot have this feature ? also I did the update ok from post number 1.
I already have lane assist before I did update, just wanted the Junction View.
AndyLast edited by cockrel; 26th February 2011 at 10:05 PM.
-
26th February 2011, 11:22 PM #6

Download JCV file and put it to JCV folder in SD Garmin/JCV/jcv file or internal .System/JCV/jcv file
@kristian_0
Connect your nuvi to pc run webupdater and click on reinstal current version.
In your sqlite folder delite file mlg_history (422kb) in all nuvi series 13xx this file mlg_history is only 4kb
After nuvi reboot this file is create again automaticly and is 4kb size.
After that try webupdater again.
-
27th February 2011, 08:05 PM #7

Hi lolypop000 & dvazg, I took my nuvi 1310 on local motorway and junction view worked perfect on the road, also did a simulator mode and this worked perfect showing junction views so would like to say big thanks.
Question: re future software & mapupdates via WebUpdater or myDashboard from Garmin, will I have to remove the JCV file from my nuvi so that Garmin wont see it before I do a update. Also if I do update will the junction view work with new updates?
thanks again
Andy
-
27th February 2011, 08:26 PM #8dvazgGuest

I'm very happy to hear that!
Future software updates of your garmin device will not affect its ability to show JCV, I've already had 1 upgrade, JCV remains.
This JCV file you have at the moment is matched with the map. Once a new map comes out, you will have to change both: map (.img file) and jcv.
About regular map updates (through myDashboard)... hmmm I don't know. If I were you, I would just keep existing files. Prior to map update, make note about size, name and properties of old files (img and jcv), run an update and then compare. I'd be happy to hear your experiences
-
27th February 2011, 11:21 PM #9

@cockrel
With update over myDashboard jcv will update automaticly.
-
27th February 2011, 11:57 PM #10

Sorry , this not work.On webupdater I have not option reinstal current version (how is possible ?) . I tried to change mlg history (422 kb) ,after restarting became 4 kb size, but still it is impossible make update.Tomorrow I'm going try to replace the device. All this is very strange.Sincerely appreciate your efforts and thank you for trying help me.Best regards
kristian

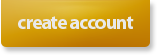

 Likes:
Likes: 


 Reply With Quote
Reply With Quote






Bookmarks