you must use Mapinstal:
Uploading the map to your Garmin GPS (BaseCamp users)
- Turn on your GPS and connect it to your computer using the USB cable that came with your GPS (If you don't have this cable go to your local Garmin dealer with your GPS and purchase it)
- Open the Map Install program which was installed with BaseCamp -> Start-Programs-Garmin-Map Install. The Installation Wizard will walk you through sending the maps to your GPS. You're Done! - proceed to #8 for details if you get stuck at any point. - - - - - The other way to transfer maps to your GPS is outlined starting in #3 below:
- Open your BaseCamp program. With your GPS connected and turned on, BaseCamp will recognize your GPS unit and display it's information in the left hand part of your screen under 'Devices
'
- If you have an SD/microSD memory card in your GPS, this will also be displayed under 'Devices' as 'Removable Media' (Unless you have an eTrex, Rino, or GPSMAP series GPS)
- You can transfer maps to either your GPS's internal memory or to the external memory card (Removable Media). We will generally transfer maps to the external memory chip because of limitations on the internal memory of the GPS (see your GPS units specifications to find out how much internal memory your GPS has) [NOTE: Your Removable Disk may not be shown if you have an eTrex, Rino, or GPSMAP series GPS - this is normal - see the note in the next step]
- To Transfer mapsets to the 'Removable Disk' (MicroSD card) you will need to right click on “Removable Disk' or it's 'All Data' Folder under 'Devices' on the lefthand side of the screen. [NOTE: Your Removable Disk may not be shown if you have an eTrex, Rino, or GPSMAP series GPS - right click on your GPS units name, select 'INSTALL MAPS' and the maps will be sent to the Removable Disk]
- After right-clicking a menu window will pop up – select 'Install Maps' from the menu.
- A MapInstall Wizard Window will pop-up, select Next.
- If it asks if you would like to automatically detect locations of your user data, say No unless you understand this process and would like the MapInstall Wizard to do this.
- The next window should show a view of the mapset that you have selected. You can change to a different map product using the drop down menu in the bottom part of the window:
- Now that we have selected the map product that we want to send to our GPS, we can select the areas of the map we want to send to the GPS. We can do this by left-clicking each area individually or we can left click and drag a box around the whole state or any portion of the map:
- The areas you selected will now be highlighted a light pink color. Another indication that you have areas of the map ready to be sent to the GPS is the storage meter on the right hand side of the MapInstall Wizard Window. A green bar will show to indicate how much storage space you have used:
- You can select more areas or de-select highlighted areas by left-clicking each one. You can also drag more selection boxes to select additional map areas to send to your GPS. Once you have selected all the areas you want to send to your GPS, press 'Next' (Note: You can also switch to a different map product from the drop down menu while in this view to select maps from other states or areas)
- Now select 'Finish' to send the maps to your GPS.
- The mapset can take a while to be built and sent to your GPS (depending on how much memory is required to store the mapset), but when it is complete you can disconnect your GPS and go enjoy your new maps.
credits
Code:Please Login or Register to see the links
Welcome guest, is this your first visit? Click the "Create Account" button now to join.
Results 1 to 10 of 46
Thread: Garmin tutorials Index
Hybrid View
-
3rd September 2012, 04:35 PM #1


You have to navigate to get to the good.
Galaxy S5 Kitkat 4.4.2 / Nuvi1200->1250 / Nuvi3790T->34xx / Nuvi 2200 / Nuvi 66 / Oregon 600

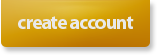

 Likes:
Likes: 
















 Reply With Quote
Reply With Quote

Bookmarks