The new Garmin Etrex 20 and 30 also are compatible with custom maps.
Welcome guest, is this your first visit? Click the "Create Account" button now to join.
Results 1 to 3 of 3
-
8th September 2010, 03:14 PM #1
 Transform paper and electronic maps into maps for your outdoor device
Transform paper and electronic maps into maps for your device
Transform paper and electronic maps into maps for your outdoor device
Transform paper and electronic maps into maps for your device
As some new outdoor devices are compatible with Custom Maps, transform paper and electronic maps into maps for your device.
via Garmin site:
Step 1: Save the map as a JPEG.Code:Please Login or Register to see the links
If your map is printed, scan the map at an appropriate resolution¹, and save the image as a JPEG. If your map is electronic, such as a PDF, it may require conversion using GIMP or another suitable program to save it as a JPEG.
Step 2: Create an Image Overlay
Using Google™ Earth, locate the approximate area² where your custom map is located. From the top toolbar, click Add > Image Overlay.
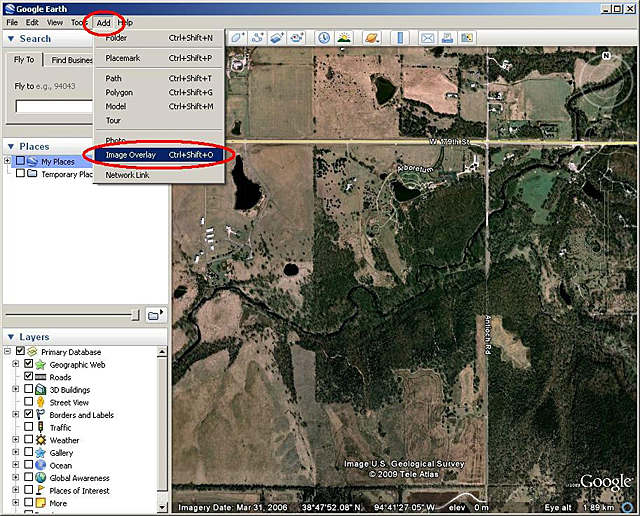
Step 3: Link the JPEG
In the New Image Overlay window:
- Provide a name.
- Set the Link field to the path of the source JPEG to georeference.
- Use the Location tab to adjust the draw order, if necessary. The draw order is used to determine the order in which maps appear (draw) on your device. For example, if the draw order for your custom map is set to 50 or higher, the custom map will draw on top of the Garmin map.
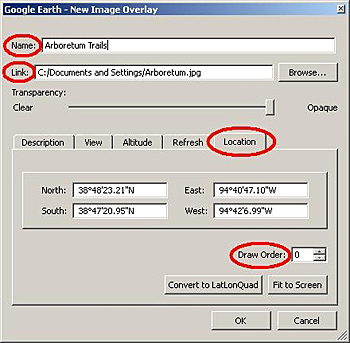
Step 4: Georeference the JPEG
Adjust (georeference) the JPEG so it matches the satellite imagery beneath the image overlay.
Move the green marks to adjust the corners, edges, center or rotation of the JPEG. You may need to adjust the transparency of the JPEG so the satellite imagery can be seen beneath the JPEG. Use the Transparency bar near the top of window to adjust the transparency.
Click OK to save your custom map.
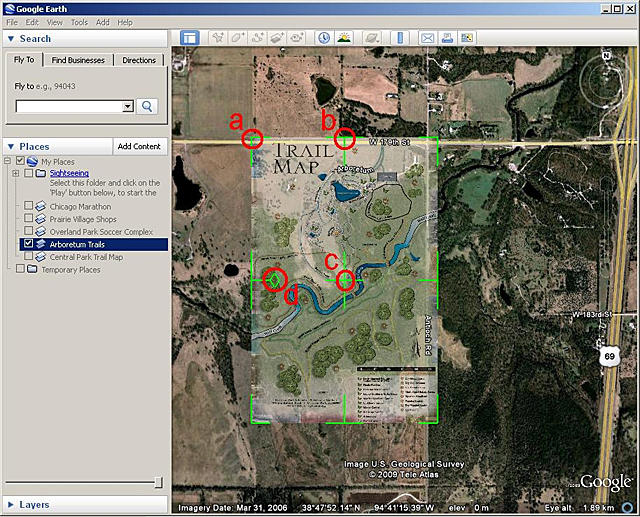
Step 5: Send Your Custom Map to Your Device
Connect your Garmin outdoor handheld device to your computer with a USB cable. In Google Earth on the left side of the screen, right click on your custom map. Click Save Place As.
In the dialog box that appears, find the drive for your connected handheld device and save³ your custom map in the /Garmin/CustomMaps/ directory (you may need to create a new "CustomMaps" directory if this directory does not exist). Save the file in KMZ format.
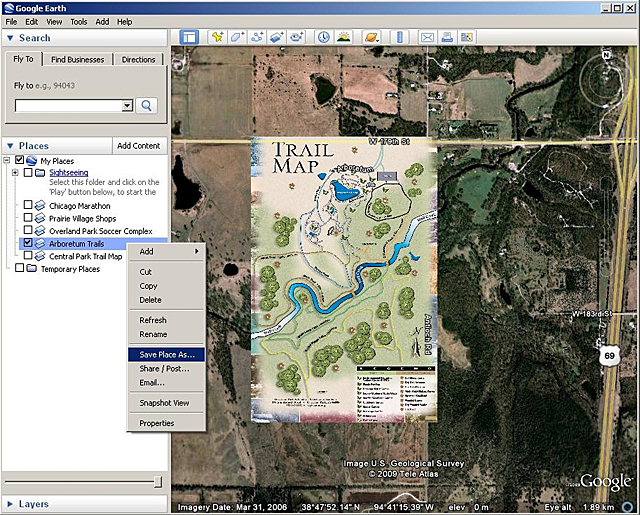
Your custom map will appear as part of the map on your device.
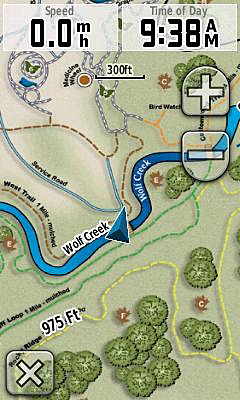
Disabling Custom Maps
By default, Custom Maps are enabled on your device. To disable your custom map on Dakota® or Oregon®, select Setup > Map > Map Information, then deselect the check box for your custom map.
To disable your custom map on Colorado®, go to the Map page and select Options > Select Map, then scroll to your custom map and deselect the check box.
¹Oregon and Colorado have a native solution of 155 dpi, and Dakota has a resolution of 110 dpi. Use these resolutions as guidelines in determining your image size.
²The closer the viewing area is to the location and coverage of your JPEG, the easier it will be to georeference.
³The file can also be saved to a microSD™ card and installed in your outdoor handheld device.Last edited by smokefree; 5th February 2016 at 08:50 AM. Reason: Coded external link.

You have to navigate to get to the good.
Galaxy S5 Kitkat 4.4.2 / Nuvi1200->1250 / Nuvi3790T->34xx / Nuvi 2200 / Nuvi 66 / Oregon 600
-
2nd December 2011, 03:28 PM #2Member +











- Join Date
- Nov 2011
- Location
- NL
- Posts
- 35
- Rep Power
- 28

-
19th August 2012, 05:22 PM #3Junior Member


- Join Date
- Jan 2010
- Location
- Romania
- Posts
- 7
- Rep Power
- 0

And Montana series also.

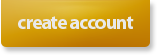

 Likes:
Likes: 




 Reply With Quote
Reply With Quote
Bookmarks