Just installed Tomtom app on my Jailbroken iPhone.
Just wondering if it is possible to install additional voices and custom sounds
I'm mainly looking for different voices and also the ability to install custom warning sounds rather than be stuck with the bundled voices and warning sounds.
Welcome guest, is this your first visit? Click the "Create Account" button now to join.
 Likes: 0
Likes: 0
Results 1 to 3 of 3
Threaded View
-
10th May 2015, 08:36 AM #1Member












- Join Date
- Nov 2014
- Location
- Australia
- Posts
- 13
- Rep Power
- 0
 iPhone: Possible to install voices and warning sounds?
iPhone: Possible to install voices and warning sounds?
Last edited by greg1; 10th May 2015 at 08:56 AM.

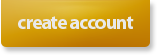




 Reply With Quote
Reply With Quote

Bookmarks