How do I do this please with MacOSx for Badecam running on a Mac, please?
Welcome guest, is this your first visit? Click the "Create Account" button now to join.
Results 31 to 40 of 59
-
4th November 2012, 03:07 PM #31

Sergio, there is an option to extend the disk size too, I extended it to 55 gb, formatted it again and....


You have to navigate to get to the good.
Galaxy S5 Kitkat 4.4.2 / Nuvi1200->1250 / Nuvi3790T->34xx / Nuvi 2200 / Nuvi 66 / Oregon 600
-
2nd December 2012, 03:40 AM #32Junior Member


- Join Date
- Nov 2012
- Location
- UK
- Posts
- 5
- Rep Power
- 0

-
2nd December 2012, 04:21 AM #33

try Virtual Disk
Code:Please Login or Register to see the links

You have to navigate to get to the good.
Galaxy S5 Kitkat 4.4.2 / Nuvi1200->1250 / Nuvi3790T->34xx / Nuvi 2200 / Nuvi 66 / Oregon 600
-
2nd December 2012, 11:06 AM #34Junior Member


- Join Date
- Nov 2012
- Location
- UK
- Posts
- 5
- Rep Power
- 0

Just for the Macuser among us: I just created with the onboard Disk Utility Program a .dmg file. Opened it, created a FAT partition. Afterwards I mounted it and created a Garmin folder. Put IMG file in and opened Basecamp. Loading the map was a bit slow, but worked.
-
4th April 2013, 04:06 PM #35
-
8th June 2013, 08:57 AM #36Junior Member


- Join Date
- Mar 2011
- Location
- Russia
- Age
- 68
- Posts
- 1
- Rep Power
- 0

Flash card connected to computer is analog of Garmin-device...
-
9th June 2013, 01:25 PM #37Junior Member











- Join Date
- Aug 2011
- Location
- Not
- Posts
- 3
- Rep Power
- 0

The new
JaVaWa Device Manager program helps to visualize maps (and gpsses).Code:Please Login or Register to see the links
Even with acommand file to create imdisks. You only have to install imdisk yourself once.Code:Please Login or Register to see the links
And also possible for Mac. Supports BaseCamp and HomePort maps.Last edited by Roger; 9th June 2013 at 01:59 PM. Reason: coded links
-
5th August 2013, 11:21 PM #38

how to mount your virtual SD Drive automatically at system startup:
1. create your virtual SD file as shown above (in my case under Win7 I have a 12GB file located here: C:\ProgramData\IMDisk\virtual_sd.img )
2. create a text file with content <imdisk -a -f C:\ProgramData\IMDisk\virtual_sd.img -o rem -m Y:> and save this as start_SD.bat
3. copy and paste a link to start_SD.bat into you Autostart folder
your system will now automatically mount the virtual SD drive with letter Y at each startup
enjoy
-
6th August 2013, 06:52 PM #39WknThDgGuest

Nice tutorial Doc_Koordinate! I took it a little further.
Here's what I did on WinXP (steps #4-8 are optional).
How to mount your ImDisk Virtual Disk removable media drive automatically at system startup:
1. Create your removable media drive file with ImDisk Virtual Disk (F:\SDEXPRO32GB will be used for this example).
2. Create a text file with "imdisk -a -f F:\SDEXPRO32GB -o rem -m V:" (remove the quotes) and save it as "SDEXPRO32GB Mount.bat".
3. Right-click on the "SDEXPRO32GB Mount.bat" file and choose "Create Shortcut" (you can then remove the ".bat" part off of the end of the created shortcut name).
4. Right-click on the shortcut and choose "Properties".
5. In the "Run:" field choose "Minimized" from the drop-down arrow options.
6. Click on the "Change Icon..." button, (you will the get a warning that "The file "F:\SDEXPRO32GB Mount.bat" contains no icons.") click "OK".
7. Click on the "Browse..." button, then in the "Files of type:" field choose "All Files" and go to/choose "C:\Windows\system32\imdisk.cpl".
8. Press the "Open" button & choose the gold disk icon (the same program icon used for ImDisk Virtual Drive in your Control Panel), then press "OK", "OK".
9. Copy/Paste the "SDEXPRO32GB Mount.bat" shortcut into your system "Startup" folder.
Your system will now automatically mount your SDEXPRO32GB ImDisk Virtual Disk removable media drive as drive "V:\" at each startup.
How to create shortcut to unmount your "V:\SDEXPRO32GB" ImDisk Virtual Disk removable media drive:
Skip Steps #1 & 9 from above and replace Steps #2 & 3 (again, steps #4-8 are optional) with the below:
2. Create a text file with "imdisk -d -m V:" (remove the quotes) and save it as "Unmount SDEXPRO32GB.bat".
3. Right-click on the "SDEXPRO32GB Unmount.bat" file and choose "Create Shortcut" (you can then remove the ".bat" part off of the end of the created shortcut name).
Explanation of the command line options used in the .bat file created in Step #2 of the "How to mount..." 1st tutortal above (for "imdisk -a -f F:\SDEXPRO32GB -o rem -m V:"):
The above commands tell ImDisk Virtual Disk (imdisk) to attach (-a), a 'DOS-style' path (-f) of the "F:\SDEXPRO32GB" disk file, set it's option (-o) as removable media (rem), assign it a mount point (-m) of drive letter of "V:".
BTW, the current stable version of ImDisk Virtual Disk is 1.7.5 built 14 June 2013.
Many command line options for this wonderful tool are available as shown below:
Code:Please Login or Register to see the links
-
6th August 2013, 08:38 PM #40

Imdisk works good for me but it can cause conflicts with your real Nuvi if you forget to dismount.
Always dismount your Imdisks and any other "Virtual Disks" before connecting Real Nuvi to PC.The difference between stupidity and genius is that genius has its limits.
Albert Einstein.

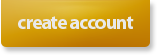

 Likes:
Likes: 




 Reply With Quote
Reply With Quote
 thanks
thanks




Bookmarks