It's relese 07-09-2008.
So, i think it's old bro..
but never mind thankx 4 sharing...
Welcome guest, is this your first visit? Click the "Create Account" button now to join.
 Likes: 0
Likes: 0
Results 1 to 2 of 2
-
29th September 2008, 05:20 AM #1bw7andGuest
 Viking Informatics GpsMap v2.40 S60v3 SymbianOS9.1 Unsigned *******
Viking Informatics GpsMap v2.40 S60v3 SymbianOS9.1 Unsigned *******
Viking Informatics GpsMap v2.40 S60v3 SymbianOS9.1 Unsigned *******
Use your own maps for displaying your position on a map, even without GPS. Waypoints, compass view also supported
FEATURES
displays location and waypoints on a map, displays compass or latitude/longitude;
add, remove maps;
add, remove a waypoint by typing its coordinates or marking its location on map;
calibrate maps manually or importing from OziExplorer;
phone standby mode can be switched off;
GPS device identifier may be stored (no need to set it up);
connection to the GPS device is restored automatically;
NEW: position source could be selected (Network based positioning also usable);
NEW: correct mapping even for different projection systems.
STARTUP
(Optional) Start the GPS device;
Start the application, select the desired device (only at the first run, you can change it later in Settings);
Current position displayed
DISPLAY
Text: current position in WSG 84 format, speed, direction, altitude is displayed (text is red if no connection or no valid position is received from GPS device)
Map: current position is displayed with a yellow-black dot in the center of the screen (the map moves as position changes, dot always remains in the center). Dot blinks with red if no connection or no valid position is received from GPS device. Waypoint are also shown on map in order to help users to reach they desired position.
Compass: shows heading, points of compass, and direction of the next waypoint (other remaining waypoints are also shown).
REQUIREMENTS FOR MAPS
should be in GIF or JPG format;
do not use too large maps, it will e.g. above 1000x1000 pixel, because the loading of the images will be slowed down, use several maps if large are should be covered.
HOWTO INSTALL A MAP
copy the map to the phone (e.g. with PcSuite);
start GPSMap, select Options/Maps, select Options/Add map...
select one or more files or directories (for directiories, all applicable files in the directories will be added to the list) using the joy, then press OK;
the map will be listed, with a red X mark, which means that is not calibrated yet, and it may not be used until it is calibrated.
HOWTO CALIBRATE A MAP ON THE PHONE
For calibrating a map, you have to go to at least two different places on the map by foot, by car, by bus, etc., with the GPS device and your phone. Both times, you have to locate your position on the map by selecting Options/View and calib. at the list of the maps. In this view, you can use the joystick to move the map in large steps, or press the ABC button or with the joystick to move smoothly. Press 'I am here' to record your positon (a red dot will show it on the map). After you have set at least two places, the red X mark at the list of the maps will be a green sign.
You can calibrate a map on your PC with OziExplorer, if you know the coordinates of at least two points on the map.
HOWTO CALIBRATE A MAP ON A PC WITH OZIEXPLORER
Download OziExplorer
CODE
[Only registered and activated users can see links. ]
,and start the TRIAL version (if you do not have a full version, of course). Select "File/Load and calibrate map image", select the datum (usually WSG-84) and projection system (e.g. Latitude/Longitude).
Add at least two points: select Point 1 on the tab on the right, select the position on the image, then enter the coordinates of that point. Repeat this with another point as Point 2. Please use points far away from each other, e.g. one in the left bottom part of the image, one in the top right part of the image. Select save, then exit.
HOWTO INSTALL A MAP CALIBRATED WITH OZIEXPLORER
copy the map (*.gif or *.jpg) and the calibration file (*.map) to the phone (e.g. with PcSuite, in the same directory);
start GPSMap, select Options/Maps, select Options/Add map...
navigate through the directory structure pressing the joy left or right, select one or more files (the icon for maps with calibration files will be "OZI") or directories (for directiories, all applicable files in the directories will be added to the list) using the joy, then press OK;
the map will be listed, with a green sign, which means that it is calibrated.
HOWTO DISPLAY YOUR POSITION USING A MAP
After calibrating a map, you can use it to display your position. Go to Options/Setup, and set Diplay to the name of the map, or set it to 'Automatic'. In automatic mode, always the map available for the current position will be displayed.
After calibrating a map, you can use it to display your position. Go to Options/Setup, and set Diplay to the name of the map, or set it to 'Automatic'. In automatic mode, always the map available for the current position will be displayed.
Panning: your position is in the center of the map, however, you can pan the map using the joystick (press the joy to make it centered again).
Zooming: you can zoom in or out using the * and the # keys.
HOWTO ADD WAYPOINT USING MAP SCREEN
Go to the Map screen, and use the joystick to move the map;
When a map is moved, a crosshair will shown up in the middle of the screen;
In Options menu choose "Add this waypoint" then press "OK".
SETTINGS
Display: text, automatic or a selected map (only calibrated maps are listed). In text mode, latitude, longitude, speed, course, altitude, accuracy and number of sattelites in sight are listed. In automatic mode, always the map available for the current position will be displayed, otherwise it shows that there isn't any available map. When a map is selected, positions outside the maps will be simply shown using a blank screen with the red dot in the center and added waypoints.
Always on: prevent the phone from going into standby mode (to switch off the screen) - works only if a map is displayed and the position is valid.
Positioning: select the position source. If you do not have a GPS device, Network based could be a choice, but please note that this requires an Internet connection and initiates a connection each 30 seconds, so a flat rate is recommended.
Always on: prevent the phone from going into standby mode (to sw
-
29th September 2008, 05:25 AM #2Master












- Join Date
- Dec 2006
- Age
- 36
- Posts
- 1
- Rep Power
- 0


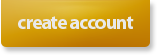


 Reply With Quote
Reply With Quote

Bookmarks